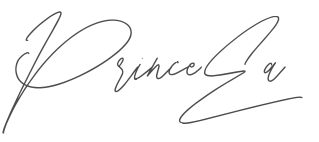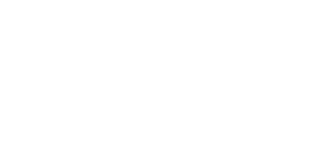Experts Issue Urgent Warning to Turn Off Default iPhone Setting That Could Give Hackers Your Personal Information

Most iPhone users don’t realize they’re walking around with an open door to cybercriminals—one that’s built into their phone’s default settings. The National Security Agency (NSA) has once again sounded the alarm about a hidden security risk that could be exposing personal data without users even knowing it.
The culprit? Automatic Wi-Fi connections. Every day, countless iPhones unknowingly link to rogue networks set up by hackers—fake hotspots designed to steal private information. These “evil twin” networks mimic trusted Wi-Fi sources, silently intercepting everything from passwords to banking details.
This isn’t just a theoretical threat; it’s happening in real life. The good news is that protecting yourself takes less than a minute. A few quick setting adjustments can lock down your iPhone and keep your data out of the wrong hands.
How Exactly Do Cybercriminals Do It?
Contrary to common misconceptions, connecting to legitimate public Wi-Fi networks at reputable hotels or airport lounges poses minimal security risks when proper precautions are taken. Encrypted internet traffic protects the most sensitive data, even when accessing networks abroad. But hackers don’t need to break through firewalls or run complex malware to steal your data—they simply wait for your iPhone to connect to the wrong Wi-Fi network. This is where “evil twin” attacks come into play.
Cybercriminals set up rogue Wi-Fi hotspots in public places, naming them after trusted locations like “Hotel Guest Wi-Fi” or “Coffee Shop Free Wi-Fi”, or using names that closely resembles legitimate businesses—”Airport_Free_WiFi” instead of “Airport-Official-WiFi”—making distinctions nearly impossible for average users.
When an iPhone’s auto-join feature is enabled, it may connect to these fraudulent networks without the user even realizing it. Once hackers establish a position between your iPhone and legitimate networks, they employ multiple sophisticated techniques.

- Traffic Interception Methods: Attackers employ network monitoring tools to capture data packets between your iPhone and internet destinations. When devices automatically connect to rogue networks, hackers gain access to unencrypted communications. Modern techniques allow criminals to view browsing activity and extract metadata even when specific content remains encrypted.
- Phishing Attempts Through Fake Login Pages: Compromised Wi-Fi connections allow attackers to insert fake authentication pages into browsing sessions. Users encounter login prompts that appear legitimate but transmit credentials directly to hackers. Rogue networks redirect connections to spoofed versions of popular websites, complete with identical graphics and layouts.
- Credential Theft Techniques: Attackers deploy session hijacking methods to steal authentication tokens from active connections. Password interception occurs when users submit login information through compromised networks. Many victims remain unaware of credential compromise until unauthorized charges or account takeovers occur weeks later.
- Data Manipulation Risks: Advanced attackers modify data traveling between devices and destinations. Financial transactions might redirect to different accounts, while communication content changes before reaching recipients. Malicious code injection introduces vulnerabilities, allowing continued access even after connections terminate.
The NSA has repeatedly warned about these tactics. “Cyber actors [can] employ malicious access points redirecting to malicious websites, injecting malicious proxies, and eavesdropping on network traffic,” the agency states. The NSA further explains that these “fake access points, also known as an evil twin, mimic the nearby expected public Wi-Fi, resulting in that actor having access to all data sent over the network.”
Even encrypted websites aren’t a perfect safeguard. Some hackers use advanced tools to push phishing pop-ups or even modify the traffic between your device and the real site. Kaspersky describes this as “the biggest threat to free Wi-Fi security,” where a hacker positions themselves between you and the connection point, silently capturing and manipulating data.
And the worst part? Most victims never realize they were hacked until it’s too late.
Why iPhone’s Default Settings Make You Vulnerable

Apple designs its devices for ease of use, and the “Auto-Join” Wi-Fi feature is a prime example. On the surface, it seems convenient—your iPhone automatically connects to known networks, ensuring seamless internet access. But this very convenience comes at a cost: security.
“If users choose to connect to public Wi-Fi, they must take precautions. Data sent over public Wi-Fi—especially open public Wi-Fi that does not require a password to access—is vulnerable to theft or manipulation,” NSA states. Even networks that do require a password aren’t always safe, as attackers can still eavesdrop on unencrypted traffic.
Beyond Wi-Fi auto-join, there’s another hidden risk: your iPhone remembers every Wi-Fi network you’ve ever connected to unless you manually remove them. That means if an attacker sets up a network with the same name as one you’ve used before, your phone may automatically reconnect—without warning. This creates an invisible entry point for hackers, exposing personal messages, banking details, and even login credentials.
While Apple prioritizes convenience, these default settings leave millions of users unknowingly vulnerable to cyber threats.
How to Protect Your iPhone from Wi-Fi Threats
Fortunately, securing your iPhone against these threats takes less than a minute. A few simple tweaks to your settings can make a huge difference in protecting your personal data. Here’s what you need to do:
1. Disable Auto-Join for Wi-Fi Networks
By default, iPhones automatically connect to known Wi-Fi networks, which is exactly what hackers exploit. To turn this off:
- Go to Settings > Wi-Fi
- Tap Ask to Join Networks and set it to Ask or Off—never “Notify.”
- Tap Auto-Join Hotspot and set it to Ask to Join or Never.
2. Forget Unnecessary Wi-Fi Networks
Your iPhone remembers every Wi-Fi network you’ve ever connected to. If a hacker sets up a rogue network with the same name, your phone may automatically reconnect. To prevent this:
- Go to Settings > Wi-Fi
- Tap Edit (top right)
- Under Known Networks, tap the (i) icon next to any network you no longer use
- Toggle off Auto-Join or select Forget This Network
3. Use a VPN When on Public Wi-Fi
A Virtual Private Network (VPN) encrypts your internet traffic, making it unreadable to hackers—even if they intercept your connection. Choose a reputable paid VPN service, as free ones can compromise your data.
4. Stick to Cellular Data When Possible
If you’re handling sensitive tasks—like online banking or entering passwords—avoid public Wi-Fi altogether. Your cellular network (4G/5G) is significantly safer than an unsecured hotspot.
5. Verify Network Authenticity Before Connecting
Before connecting to a public Wi-Fi network:
- Ask staff for the exact network name. Don’t assume a network called “Airport_Free_WiFi” is legitimate.
- Look for captive portals (legitimate login pages used by hotels, airports, and businesses).
- Ensure the website URLs you visit start with HTTPS—the “S” means the connection is encrypted.
6. Keep Your iPhone Updated
Apple regularly releases security updates to patch vulnerabilities hackers exploit. To stay protected:
- Go to Settings > General > Software Update
- Enable Automatic Updates
The NSA’s advice is clear: “Do not connect to open Wi-Fi wireless hotspots” and “disable Wi-Fi network auto-connect.” By taking these precautions, you can outsmart hackers and keep your personal data secure.
Advanced Protection Measures to Consider
Beyond adjusting your iPhone’s basic settings, adding extra security measures can further reduce your risk of Wi-Fi-based cyberattacks. Cybersecurity experts recommend layering multiple protective steps to stay ahead of evolving threats.
Ensure websites use secure HTTPS encryption
Before entering any sensitive information, check that the website has a padlock icon in the address bar. This confirms the connection is encrypted, preventing hackers from viewing your data. While modern browsers warn about unencrypted sites, always double-check—especially on public networks. Avoid apps or websites that don’t use HTTPS, particularly for banking or login pages.
Use a trusted VPN for extra security
A paid VPN encrypts all internet traffic, making it unreadable to hackers, even on risky networks. Free VPNs, on the other hand, often collect and sell user data, so it’s best to avoid them. Before connecting to public Wi-Fi, turn on your VPN to create a secure tunnel between your device and the internet. However, even with a VPN, be cautious—never enter login credentials into unexpected pop-ups.
Watch for suspicious network behavior
Be wary of unexpected disconnections, drastic changes in internet speed, or duplicate network names with slight spelling differences. If your browser warns about an invalid security certificate, disconnect immediately—this could indicate a man-in-the-middle attack attempting to steal your data. Public Wi-Fi should never ask you to re-enter passwords multiple times.
Never enter passwords on unexpected pop-ups
Legitimate networks rarely ask for login credentials through automatic pop-ups. If a website prompts you to enter personal details right after connecting to Wi-Fi, don’t trust it. Always manually type website addresses instead of clicking links, and whenever possible, use cellular data instead of public Wi-Fi for banking and other sensitive activities.
Take Control of Your Phone’s Security
Security experts agree that Wi-Fi-based attacks will increase as more devices automatically connect to available networks. While manufacturers prioritize convenience over security in default settings, individual users are ultimately responsible for protection.
Regularly audit your connection settings after system updates, which might restore default configurations. Consider periodic removal of stored networks, especially following travel to unfamiliar locations.
Remember that digital security resembles physical security—simple preventative measures dramatically reduce risk exposure. Just as you wouldn’t unlock your front door, don’t automatically allow your iPhone to connect to potentially dangerous networks.
Loading...